Blut-Effekt
Erstelle ein neues Bild mit einem schwarzen Hintergrund und schreibe mit weiß einen Text
hinein. Nun musst du die Textebene rendern das geht mittels Ebene/Rastern/Text und eine neue Auswahl um den Text herum mit dem Zauberstab erstellen.
Drehe nun die Arbeitsfläche mit Bild/Arbeitsfläche drehen/90
Grad im UZS, benutze den Windeffekt durch Filter/Stilierungsfilter/
Windeffekt und nehme als Einstellung: Wind von
links
Drehe jetzt die Arbeitsfläche wieder in die Ausgangsposition mit Bild/Arbeitsfläche
drehen/90 Grad gegen UZS.
Um den Effekt zu verbessern, sollte man nun ein paar Spritzer hinzufügen
mit Filter/Malfilter/Spritzer mit folgenden
Einstellungen:
Radius: 15, Glättung: 10.
Setze nun die Vordergrundfarbe auf schwarz und
die Hintergrundfarbe auf weiß. Wenden nun noch
den Stempel mit Filter/ Zeichenfilter/Stempel mit folgenden Einstellungen an: Balance: 45, Glättung: 1.
Reduziere das Bild auf den Hintergrund mit Ebene/Auf Hintergrundebene
reduzieren und invertiere das Bild durch [Strg]+[I]. Verwende
den Gaußschen Weichzeichner den du unter Filter/Weichzeichnungsfilter/Gaußscher
Weichzeichner findest mit einem Radius von 4 Pixel. Mache jetzt eine Tonwertkorrektur durch Bild/Einstellen/Tonwertkorrektur mit den Werten: 100, 1.00,
200.
Um den Effekt zu verstärken, wende nochmals den Windeffekt an. Drehe also das Bild wieder mit dem Uhrzeigersinn und wende dann 2
mal den Windeffekt nach rechts an, drehe dann das Bild wieder zurück.
Wechsel nun von der Karteikarte "Ebene" zu der Karteikarte "Kanäle"
und dupliziere den blauen Alpha-Kanal. Nenne die Kopie dann "Alpha1".
Markiere nun die Ebene und invertiere sie mit [Strg]+[I]. Dann fügst du
dem Bild folgende Beleuchtungseffekte zu den du unter Filter/Rendering
Filter/Beleuchtungseffekte findest: Lichtart-Farbe: #800000, Eigenschaften Farbe: #FF0000
Nun lädst du den Alpha1 Kanal unter Auswahl/Auswahl laden/Kanal:
Alpha1. Dann die Auswahl umkehren mit Auswahl/
Auswahl umkehren und noch den Filter Kunststoffverpackung
unter Filter/Kunstfilter/Kunststoffverpackung anwenden mit folgenden Einstellungen: Glanz: 15, Details:
9, Glättung: 7
Nun sollte dein Bild etwa so aussehen:

Licht-Effekt
Erstelle ein neues Bild mit schwarzem Hintergrund.
Schreibe nun einen Text (in weiß). Dupliziere
die Textebene, färbe nun die Original-Textebene in schwarz und mache sie danach unsichtbar durch Ebene/Ebene ausblenden.
Verbinde die Kopie der Textebene und den Hintergrund mit folgendem Menüpunkt:
"Ebene/Sichtbare auf eine Ebene reduzieren".
Verwende nun den Polarkoordinaten-Filter unter Filter/Verzerrungsfilter/Polarkoordinaten mit der Einstellung: Polar -> Rechteckig.
Dann drehe die Arbeitsfläche um 90 Grad im UZS mit Bild / Arbeitsfläche drehen.
Wende nun zweimal den Windeffekt an, den du unter Filter/Stilierungsfilter/Windeffekt findest, mit folgenden Einstellungen an: Wind: rechts.
Nun noch mal den gleichen Filter, aber diesmal Wind von links.
Drehe die Arbeitsfläche gegen den UZS 90 Grad (also wieder zur Ausgangsposition) zurück.
Verwende nun noch mal den Polarkoordinaten-Filter an (diesmal Rechteckig
-> Polar). Aktiviere nun unter Bild/Einstellen/
Farbton und Sättigung das Kontrollkästchen "Färben"
und benutze folgende Einstellungen: Farbton: 230, Sättigung: 60
Klicke auf die noch verbleibende Textebenen um diese wieder erscheinen
zu lassen. Gib der Ebene nun unter Ebene/Ebenenstil/
Schein nach außen einen weißen, 10 Pixel großen Schein.
Nun sollte das Bild etwa so aussehen:

Frost-Effekt
Erstelle ein neues Bild mit den Maßen 300x200 und der Hintergrundfarbe "Weiß". Schreibe
dann sie mit dem Textwerkzeug einen Text und verbinde mit die Textebene
mit dem Hintergrund mit [Strg]+[E].
Nun wollen wir paar Eiskristalle hinzufügen. Markiere zuerst den Hintergrund
(denke auch an die Zwischenräume, z.B im O) und benutze dann den Filter
"Kristallisieren" unter Filter\Vergröberungsfilter\Kristallisieren mit der Einstellung 11.
Damit es noch etwas interessanter aussieht bauen sie noch eine Struktur
ein. Dazu müssen sie die Auswahl umkehren das geht unter Auswahl/Auswahl
umkehren.
Danach wenden wir den Störungsfilter an Filter\Störungsfilter\Störungen
hinzufügen, mit den Einstellungen: Menge: 250, Gaußsche Normalverteilung: Monochrom an.
Anschließend wende den Gaußschen Weichzeichner mit 1
Pixel an. Um noch was Kontrast aus der Struktur zu holen verwende die
Funktion Bild\Einstellungen\Gradationskurven.
Verwende für Eingabe: 83 und für Ausgabe: 35.
Nun kann man mit [STRG]+[D] die Auswahl aufheben und das Bild mit [Strg]+[I] invertieren.
Jetzt drehen wir das Bild 90° im UZS und benutzen
den Windeffekt den du unter Filter\Stilisierungsfilter\Windeffekt findest mit der Einstellung nach rechts. Jetzt wieder richtig herum drehen
(90° gegen UZS). Zum Schluss färben wir den
Schriftzug noch in einer Art Eisfarbe mit [STRG+U] wird der richtige Dialog
geladen und in diesem folgende Einstellungen vorgenommen: Farbton: 185, Sättigung: 75, Lab-Helligkeit: 0, Färben: an.
Nun sollte das Bild so aussehen:

Quecksilber-Effekt
Als Erstes erstellst du eine Textebene, mit den Farbwerten R:45
G: 45 B:45. Nun müsste
die Schrift etwa schwarz sein. Die Schriftart sollte möglichst großflächig
sein. Dann muss man die Textebene rendern Ebene/Text/Text
rendern, um danach Filter anwenden zu können.
Nun erstellt man mit Ebene/Ebenen-Optionen/Abgeflachte Kanten
innen abgeflachte Kanten mit den voreingestellten Werten.
Wähle mit dem Zauberstab-Werkzeug die Text-Ebene aus und kehre sie mit Auswahl/Auswahl umkehren die Auswahl um, die
Umrisse sind nun ausgewählt. Wechsle im Ebenen-Dialog in die Kanal-Ansicht
und klicke auf den "aus Auswahl Kanal erstellen"-Button. Es
entsteht ein Alpha Kanal, mit dem du nun folgendermaßen weiterarbeiten
wirst:
Wähle den Menüpunkt Filter/Weichzeichnungsfilter/Gausscher
Weichzeichner aus. Wende den Filter viermal an, beim ersten
Durchlauf verwendest du als Radius 9, beim zweiten 6, beim dritten 3 und beim letzten 1 Pixel. Diese Abstufungen
sorgen dafür, dass die Kanten später nicht so stark konturreich werden
und sich so stark von Hintergrund abheben.
Nachdem wir nun den Alpha Kanal bearbeitet haben, kommen wir nun zu den
Beleuchtungseffekten. Wechsle im Ebenen-Dialog zurück in die Ebenen-Ansicht
und wenden den Filter Beleuchtungseffekte Filter/Rendering
Filter/Beleuchtungseffekte an. Verwende folgende Einstellungen: Glanz: 100%, Material: -100 Plastik, Belichtung: 14, Umgebung: 20 Positiv, Reliefkanal: Alpha1, Höhe: 100,
alle anderen Werte bleiben bestehen.
Nun wendest du den Relief-Filter unter Filter/Stilisierungsfilter/Relief an. Verwende die Einstellungen: Winkel: 45, Höhe: 4 Pixel, Stärke: 200%.
Nun muss man das Ganze noch einmal umkehren mit [Strg]+[I] und fertig
ist die wunderschöne Quecksilberoberfläche. Die nun etwa so aussehen sollte:
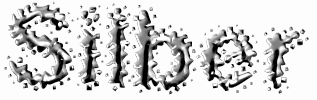
Textvolumen
(Photoshop 7)
Beginne mit einem normalen Text den du in einer
beliebigen Farbe auf weißem Hintergrund schreibst.
Gehe dann in den Ebenenstil (erstes Icon unten
links in der Ebenenansicht) und wende folgende Effekte mit folgenden Einstellungen
an: Kontur mit Größe 3 px, Position: Innen, Deckkraft:
100% und die selbe Farbe wie der Text. Abgeflachte Kanten und Relief mit
Stil: Reliefkontur, Technik: Abrunden, Größe: 6 px, Winkel:
41°, Höhe: 39°, Deckkraft: 100%.
Machen Sie die Hintergrundebene unsichtbar,
in dem Sie auf das Auge neben der Ebene klicken. Stellen Sie dann die Fläche (Feld rechts oben zweite Reihe)
auf 0 %. Drücken Sie dann [Shift]+[Strg]+[C] um die Ansicht zu kopieren.
Diesen dünnen Rahmen müssen Sie jetzt mehrmals einfügen.
Drücken Sie also [Strg]+[V] um den Rand
einzufügen, beim zweiten Einfügen verschieben Sie den Rand in dem Sie einmal [ ]
und einmal [ ]
und einmal [ ] drücken. Fügen Sie den Rahmen nochmals ein, verschieben Sie
ihn diesmal indem Sie jeweils zweimal die Tasten drücken, beim nächsten
Mal dreimal und so weiter. Wenn der Text das gewünschte Volumen erreicht
hat, machen Sie die Textebene unsichtbar und reduzieren Sie alle sichtbaren
Ebenen auf eine (durch [Shift]+[Strg]+[E]). Danach können
Sie die Textebene wieder sichtbar machen. Verschieben Sie die Textebene
ganz in den Vordergrund, indem Sie in der Ebenenansicht
auf die Ebene klicken und sie an oberste Stelle ziehen. Stellen Sie dann
die Fläche der Ebene wieder auf 100
% und positionieren Sie den Text an der richtigen Stelle
vor dem Rahmen. ] drücken. Fügen Sie den Rahmen nochmals ein, verschieben Sie
ihn diesmal indem Sie jeweils zweimal die Tasten drücken, beim nächsten
Mal dreimal und so weiter. Wenn der Text das gewünschte Volumen erreicht
hat, machen Sie die Textebene unsichtbar und reduzieren Sie alle sichtbaren
Ebenen auf eine (durch [Shift]+[Strg]+[E]). Danach können
Sie die Textebene wieder sichtbar machen. Verschieben Sie die Textebene
ganz in den Vordergrund, indem Sie in der Ebenenansicht
auf die Ebene klicken und sie an oberste Stelle ziehen. Stellen Sie dann
die Fläche der Ebene wieder auf 100
% und positionieren Sie den Text an der richtigen Stelle
vor dem Rahmen.
Nun können Sie noch einen Schlagschatten hinzufügen und keiner
glaubt Ihnen, dass Sie das mit Photoshop gemacht haben.
|