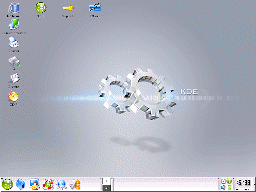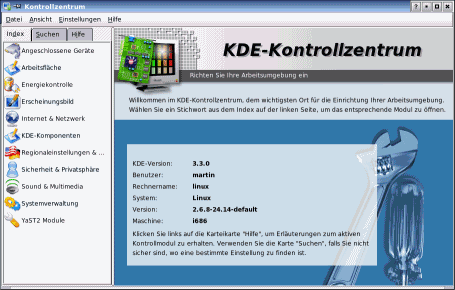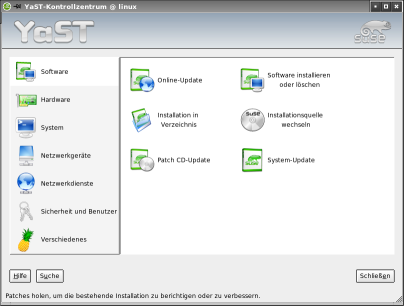Einführung
Jetzt haben wir es geschafft. Wir haben Linux installiert
und Linux läuft auch. Alles perfekt eigentlich, oder? Nicht so ganz,
irgendwie sieht Linux so anders aus?
Na ja, da haben Sie Recht, aber schon nach kurzen Zeit werden Sie sich an
die Bedienung von Linux gewöhnt haben. Mit diesem Workshop möchte
ich dafür sorgen, dass die Eingewöhnungszeit möglichst
kurz ist.
Die
Oberfläche KDE
Die meisten Distributionen richten KDE als Standard-Window-Manager ein.
Grundsätzlich ist er dem Windows-Desktop sehr ähnlich. So sieht
er bei mir aus:
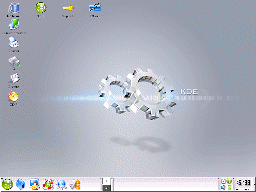
Wenn Sie mit der rechten Maustaste auf den Desktop klicken
erhalten Sie ganz wie in Windows ein kontextsensitives Menü mit dem
Sie Optionen ausführen können.
Mit nur einem Klick lassen sich Programme ausführen und Dateien öffnen.
Der Doppelklick hat also ausgedient.
Auf die fünf wichtigsten Elemente der Benutzeroberfläche (neben
dem Desktop selbst) möchte ich nun eingehen. Die Kontrollleiste enthält
folgenden fünf wichtigen Elemente:

(1) KDE-Menü
Das KDE-Menü entspricht dem Startmenü von Windows. Es enthält
also eine Liste der installierten Programme, Verknüpfungen zu Konfigurationsmenüs
und einen Eintrag zum ausloggen.
Wie es aus Windows XP bekannt ist, werden die am häufigsten ausgerufenen
Programme ganz oben aufgelistet. Ähnlich wie der Systemsteuerung
gibt es das Kontrollzentrum; hier sind alle Einstellungsmöglichkeiten
kompakt zusammen gefasst (in SuSe werden hardwaretechnische Einstellungen
in YaST vorgenommen).
Die Einträge im KDE-Menü werden mit dem Programm kmenuedit vorgenommen, dass gestartet wird indem Sie den Eintrag aus dem Kontextmenü
auswählen, das erscheint, wenn Sie mit der rechten Taste auf das
KDE-Menü klicken.
(2) Konqueror
Der Konqueror ist ein Datei- und Internetbrowser, der die Navigation im
Daten- und Internetdschungel ermöglicht. Beim Start des Konquerors
wird man immer automatisch ins Verzeichnis /home geleitet. Dieses
Home-Verzeichnis entspricht dem Verzeichnis "Eigene Dateien"
oder "Dokumente und Einstellungen" aus Windows. Es enthält
also für gewöhnlich Konfigurationseinstellungen und selbsterstellte
Dateien.
Ich habe schon erwähnt, das Programme und Dateien mit nur einem einfachen
Klick ausgeführt, bzw. geöffnet werden. Wie aber markiert man
denn eine oder mehrere Dateien? Man muss für eine zusammenhänge
Anzahl an Dateien die [Shift]-Taste gedrückt halten, verstreut liegende
Dateien werden mit gedrückter [Strg]-Taste markiert. Für eine
einzelne Datei sind diese beiden Tasten ebenfalls einzusetzen.
Wollen Sie den Konqueror als Webbrowser einsetzen, so geben Sie in die
Adressleiste oben, eine Intenetadresse ein. Der Konqueror wechselt dann
automatisch in den Internetmodus. Bei der Eingabe einer FTP-Adresse wird
in den FTP-Modus gewechselt. Der Konqueror eignet sich auch hervorragend
als Netzwerkbrowser. Der Zugriff auf freigegebene Windows-Ressourcen wird
mit dem Samba-Client realisiert. Dieser muss jedoch im Kontrollzentrum
erst aktiviert werden. Geben Sie, um auf eine freigegebene Windows-Ressource
zuzugreifen, einfach die Adresse nach folgendem Format ein: smb://servername/freigabe wissen Sie noch nicht das genaue Verzeichnis, kann auch das gesamte Netzwerk
mit smb:/ durchsucht werden.
(3) Shell
Die Shell ist ein textorientierter Kommandoprompt, d.h. auf textbasis
werden Kommandos eingegeben, die die Shell dann ausführt. Jetzt mag
sich mancher fragen, warum man bei der schönen grafischen Benutzeroberfläche
freiwillig den schnöden textorientierten Prompt einsetzt. Ganz einfach:
mit der Shell lässt sich schneller arbeiten, mache Kommandos müsste
man auch lange in verschachtelten Menüs suchen.
Weitere Informationen zur Shell finden Sie im gesonderten Workshop zum Thema Shell
(4) Hilfe
Wer nicht mehr weiter weiß, findet in der Hilfe (fast) immer Antworten
auf seine Fragen. Gerade die Hilfe der Distribution SuSe ist sehr umfangreich
und gut gemacht. Nicht verzagen, Hilfe fragen...
(5) Arbeitsflächenauswahl
Positiv überrascht und begeistert von den Möglichkeiten der
Arbeitsflächen werden all jene Benutzer sein, die oft sehr viele
Programme gleichzeitig laufen haben und immer wieder zwischen diesen hin
und her springen. Mit den Arbeitsflächen können mehrere virtuelle
Desktops angelegt werden in denen dann die Programme ausgeführt werden.
Man kann dann ganz schnell und komfortabel zwischen diesen hin und her
schalten, hat aber immer das korrekte Programm im Vordergrund. Dieses
Feature werden Sie schon bald nicht mehr missen wollen.
Shortcuts
Man möchte so schnell wie irgend möglich mit Linux arbeiten.
Oft dauert es schon zu lange mit der Maus eine Option auszuwählen.
Warum auch, es gibt praktische Tastenkürzel, die einen schneller
zum Ziel bringen. Hier nun die wichtigsten für KDE:
| [Alt]+[Tab] |
Aktives Programm wechseln |
| [Strg]+[Tab] |
Virtuellen Desktop wechseln |
| [Strg]+[F1] bis [F12] |
Virtuellen Desktop 1 bis 12 aktivieren |
| [Alt]+[F1] |
KDE-Menü aufrufen |
| [Alt]+[F2] |
Programm starten |
| [Alt]+[F3] |
Fenstermenü anzeigen |
| [Alt]+[F4] |
Fenster schließen, Programm beenden |
| [Alt]+[F5] |
Liste aller Fenster anzeigen |
| [Strg]+[Alt]+[Esc] |
Programm gewaltsam beenden |
| [Strg]+[Alt]+[Enf] |
KDE beenden |
| [Strg]+[Alt]+[D] |
Alle Fenster minimieren (wiederherstellen) |
| [Strg]+[Druck] |
Screenshot |
Maus
Die Maus funktioniert unter Linux genauso wie unter Windows. Es gibt aber
noch ein sehr gutes Feature für Benutzer einer Drei-Tasten-Maus:
Wenn Sie Text markieren, wird dieser automatisch in die Zwischenablage
kopiert, mit der mittleren Taste wird er dann wieder eingefügt (Sonst
mit [Strg]+[V]).
Dateisystem
Die größten Unterschiede zwischen Windows und Linux liegen
im Dateisystem. Für dieses gelten zum Teil grundverschiedene Regeln.
Verzeichnisse werden mit / und nicht mit \ - wie in
Windows - von einander getrennt. So lautet der korrekte Name eines Verzeichnisses /opt/gnome/
Alle Laufwerke des Computers werden in einem Verzeichnisbaum / innerhalb
nur eines einzigen sogenannten Wurzelverzeichnisses eingehängt. Hier
kommt der Begriff mounten zum Tragen, Linux-externe Laufwerke wie CD-ROM-Laufwerke,
die Windowspartition oder USB-Sticks müssen gemountet, also in den
Verzeichnisbaum eingehängt werden, damit man auf Sie zugreifen kann.
CD-ROM-Laufwerke findet man z.B. im Verzeichnis /mnt/cdrom. Viele
neuere Distributionen mounten automatisch beim Start eingesteckte Laufwerke,
so dass dem Benutzer die Arbeit oft erspart wird die Laufwerke von Hand
zu mounten. Mit der Shell ist das mounten ganz einfach. Starten Sie die
Shell, wechseln Sie in den root-Modus indem Sie su -l und dann
das geforderte root-Passwort eingeben. Danach können Sie mit mount
/mnt/cdrom das CD-ROM-Laufwerk ins Verzeichnis /mnt/cdrom mounten, wenn Sie die CD entfernen wollen, müssen Sie ihn mit dem
Kommando unmount /mnu/cdrom wieder aus dem Verzeichnisbaum ausklinken.
Mit dem Kommando df können Sie in der Shell feststellen,
welche Laufwerke gemountet sind. USB-Sticks werden von Linux als SCSI-Geräte
betrachtet. Diese werden mit mount /dev/sda1 gemountet.
Dateinamen die mit einem Punkt beginnen werden zum Beispiel in der Shell
oder vielen anderen Programmen nicht angezeigt; so lassen sich diese Dateien
unsichtbar machen. Linux unterscheidet zwischen Groß- und Kleinschreibung.
So sind datei, Datei und DATEI drei verschiedene Dateinamen. Diese Dateinamen
dürfen nicht länger als 255 Zeichen lang sein.
Kontrollzentrum
Das Kontrollzentrum ist die zentrale Anlaufstelle für alle Einstellmöglichkeiten
im System. Der Setup hat schon so einiges für uns voreingestellt,
für die ersten Schritte mit Linux hat es auch gereicht. Nun, da wir
Linux schon ein wenig besser kennen wollen wir das System an unsere Ansprüche
anpassen und die noch fehlenden Einstellungen vornehmen.
Im Kontrollzentrum sehen Sie links eine Baumstruktur (ähnlich dem
Verzeichnisbaum im Konqueror), in ihm sehen Sie alle Einstellungen nach
Rubriken sortiert. Wenn Sie wollen, können Sie einfach alle Punkte
mal anklicken und schauen was da schon so alles eingestellt ist. Vieles
hat der Setup schon für uns eingestellt und muss nicht mehr verändert
werden.
Folgende Einstellungen können im Kontrollzentrum getroffen werden.
-
Erscheinungsbild
In dieser Rubrik kann man den Hintergrund des Desktops von KDE verändern,
einen anderen Stil der Fenster und Knöpfe einstellen, so sieht
Linux z.T. völlig anders aus oder den Bildschirmschoner ändern,
es gibt eine gigantische Menge an Bildschirmschonern.
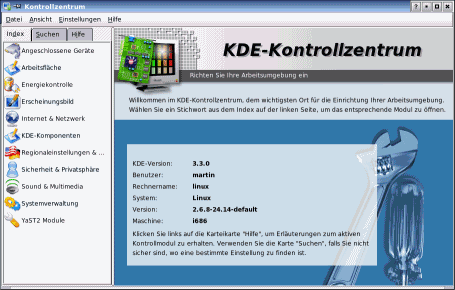
(Klicken für größere Ansicht)
YaST
Die Einstellungen die die Hardware oder das System betreffen werden bei
SuSE Linux mit YaST vorgenommen. Das es sich um sehr tiefgreifende Einstellungen
handelt, wird schon an dem Dialog zur Abfrage des root-Passworts deutlich.
Nur als root kann man mit YaST arbeiten. Geben Sie also das root-Passwort
ein.
Danach sehen Sie ein Fenster, dass dem Kontrollzentrum gleicht. Ebenfalls
links befindet sich eine Auflistung der Rubriken. Im rechten Fenster werden
dann die einzelnen Unterpunkte angezeigt. ein Klick darauf öffnet
einen weiteren Dialog in dem dann die Einstellungen vorgenommen werden.
-
Hardware
Wenn Sie beim Setup nicht alle Geräte angeschlossen hatten oder
das Gerät erst später konfigurieren wollten, dann sollten
sie sich der Rubrik Hardware widmen. Hier können Sie Drucker, den
Scanner, CD-ROM-Laufwerke, die Soundkarte, die Grafikkarte, den Monitor,
die Maus, den Joystick, die TV-Karte und den IDE-DMA-Modus konfigurieren.
Für jede Hardware gibt es einen Assistenten, der bei der Einrichtung
hilft, so dass es keine Probleme geben sollte.
-
Netzwerkgeräte
Wer das Modem, die ISDN-Karte, die DSL-Verbindung und die Netzwerkkarte
noch nicht während der Installation konfiguriert hat kann dies
nun in dieser Rubrik tun.
Ein Hinweis zu Modems: Bei internen Modems handelt es sich meist um
sogenannte WinModems, die nur mit Treibern korrekt funktionieren. Diese
Treiber gibt es nur in den seltensten Fällen für Linux.
Sollten Sie es bei dem Setup noch nicht gemacht haben, so müssen
Sie jetzt - wenn Sie ein lokales LAN haben - bei der Netzwerkkarte die
statische Adresse konfigurieren, da Sie in den seltensten Fällen
einen DHCP-Server laufen haben
-
Netzwerkdienste
Hier sollten Sie, wenn Sie auf Windows-Ressourcen von Ihrem Linux-Rechner
aus zugreifen wollen den Samba-Client aktivieren und die Domain oder
Arbeitsgruppe eintragen. Anschließend können Sie ganz einfach
mit dem Konqueror auf die Windows-Ressourcen zugreifen.
-
Sicherheit und
Benutzer
Hier sollten Sie die Firewall aktivieren, da diese standardmäßig
nicht läuft. Das ist aber in heutigen Zeiten im Internet recht
gefährlich und macht Linux unsicher. Folgen Sie einfach dem Assistenten
und Sie haben im nu eine Firewall ohne Aufwand konfiguriert.
-
Software
Auch Linux braucht Sicherheits- und Programmupdates. Diese können
komfortabel mit dem YaST-Tool Online Update aus dem Internet heruntergeladen
werden.
Wer noch nachträglich Software installieren oder deinstallieren
möchte ist bei dem Tool Software installieren oder löschen
an der richtigen Adresse. In einem übersichtlichen Menü kann
die Software -nach Rubriken sortiert - entfernt werden oder Software
nachinstalliert werden.
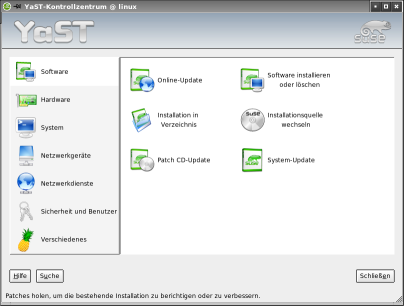
(Hier für größere Ansicht klicken)
Drucken unter Linux
Das Einrichten eines Druckers unter Linux ist eigentlich nicht schwer. Die meisten Distributionen erkennen den Drucker automatisch. Sollte der Drucker noch nicht während des Setups erkannt worden sein, so können Sie Ihn mit dem YaST-Modul Hardware/Drucker per Assistent einrichten.
Etwas ungewöhnlich ist, dass der Drucker nicht mit dem Namen angesprochen wird, sondern über eine Warteschlange. Diese Warteschlange ist eine Datenstruktur, die nach dem FiFo-Prinzip arbeitet, d.h. die Dokumente für die zuerst der Druckauftrag gegeben wurde, werden auch zuerst gedruckt. Es kann also kein Druckauftrag vorgezogen werden.
YaST legt von diesen Warteschlangen meist mehrere an. Jetzt wird man sich fragen, warum mehrere Warteschlangen angelegt werden und wie sich diese unterscheiden, ganz einfach: die Warteschlangen sind bereits auf ihren Einsatzzweck vorkonfiguriert, eine ist für den Konzeptausdruck, eine für den Ausdruck von Fotos, oder für den Schwarzweißausdruck bestimmt.
Dieses Vorgehen hat den den Vorteil, dass man meist ohne große Konfigurationsarbeit häufig benötigte Druckschemata einfach über die Auswahl der Warteschlange einstellen kann.
Noch ausstehende Druckaufträge können Sie im Drucken-Modul des KDE-Kontrollzentrums einsehen, dort können Sie diese bei Bedarf auch noch stornieren.
|