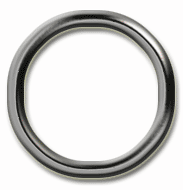Eisen-Ring
erstellen
Erstelle ein neues Bild mit den Maßen 200x200 Pixel und erstelle eine neue Ebene. Mache mit dem Auswahlwerkzeug, dass
du vorher auf Ellipsenform umgestellt hast, einen Kreis, halte während
der Auswahl die [Shift]-Taste gedrückt.
Fülle diesen Kreis mit einem hellen grau. Gehe
dann auf Auswahl/Auswahl transformieren und
stelle die Höhe und Breite auf je 80%. Bestätige
die Transformation und drücke danach die [Enf]-Taste. Nimm nun den Zauberstab
und markiere den grauen Kreis.
Gehe nun auf Kanäle/Auswahl als Kanal speichern und wähle danach den neuen Alpha-Kanal aus. Gehe dann auf Filter/
Weichzeichnungs-Filter/Gaußscher Weichzeichner und stelle als Radius 4.4 Pixel aus.
Kehre nun zu deinem grauen Kreis zurück und gehe jetzt auf Filter/Rendering-Filter/Beleuchtungs-Filter und stelle folgendes ein: Intensität: 35, Fokus:
65, Glanz: 0, Material:
100, Belichtung: -18, Umgebung: 8, Relief-Kanal: Alpha1, Höhe: 83.
Gehe danach auf Bild/Einstellen/Gradationskurven und stelle folgende Werte ein: Eingabe: 182, Ausgabe: 47.
Jetzt kannst du noch Abgeflachte Kanten&Relief, Kontur und Struktur hinzufügen. Dann sollte
der Ring so aussehen:
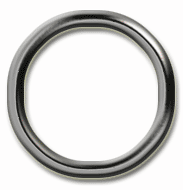
Schwarz-Weiß-Aufnahmen
kolorieren
Entweder man hat noch alte Schwarz-Weiß-Aufnahmen, die man nun zeitgemäß
kolorieren will, oder man nutzt den besonderen Reiz der Kolorierung. Durch
die Kolorierung von Schwarz-Weiß-Bildern kann man spezielle Dinge
hervorheben (Ramazotti-Werbung).
Als erstes muss das Schwarz-Weiß-Bild in ein RGB-Bild umgewandelt
werden. Wenn man ein farbiges Bild verändern will muss man natürlich
zuerst auf Graustufen umstellen. Die Option zur Farbmodusänderung
findest du unter Bild/Modus/RGB Farbe. Wähle
dann den Pinsel aus und stelle sicher, dass
als Deckkraft in der Leiste oben 100
% eingestellt ist. Der eigentliche Trick besteht nun aber
darin, dass man den Malmodus ändert. Im Normalfall steht dieser für
gewöhnlich auf Normal. Zur Kolorierung ist dieser Modus jedoch ungeeignet.
Wähle in der oberen Leiste das Drop-Down-Listenfeld Modus aus und wechsle den Modus von Normal auf Farbe.
In diesem Modus bewirkt, dass nur die Farbwerte verändert werden,
nicht jedoch die Helligkeitswerte. Es wird also im Gegensatz zum normalen
Modus, beim Farbmodus die aufgetragene Farbe, die Helligkeit und die Transparenz
verrechnet.
Mit den Farben muss du natürlich ein bisschen probieren (für
Haut hat sich die Einstellung R: 230, G: 190, B:160 bewährt).

Glaskugel
erstellen (nur Photoshop 7)
Mit Photoshop lässt sich auch eine schöne virtuelle Glaskugel
erstellen.
Erstellen Sie zunächst ein 600 x 600 Pixel großes
Bild mit weißem Hintergrund. Richten Sie dann das Raster ein, in dem Sie den Menüpunkt Bearbeiten/Voreinstellungen/Hilfslinien, Raster & Slices auswählen. Stellen Sie dort als Abstand 100 Pixel ein und als Unterteilung
4. Aktivieren Sie die Anzeige des Rasters in dem Sie auf den Menüpunkt Ansicht/Einblenden/Raster klicken.
Wählen Sie nun das Auswahlwerkzeug mit der Auswahlellipse aus und ziehen Sie indem Sie [Alt] und [Shift] gedrückt
halten einen Kreis mit einem Durchmesser von
500 Pixeln vom Mittelpunkt des Rasters auf. Erstellen Sie eine neue Ebene und füllen Sie die
kreisförmige Auswahl schwarz aus.
Reduzieren Sie in der Ebenenansicht die Fläche auf Null (in der zweiten oberen Buttonleiste rechts) und stellen Sie den Ebenenstil Abgeflachte Kante und Relief ein. Folgende
Einstellungen sind noch anzupassen: Größe auf 250
px, Winkel auf -141°, Höhe auf 56°, Deckkraft der Lichter
auf 33% und Deckkraft der Schatten auf 28% ändern. Klicken Sie dann auf die Grafik
neben Glanzkorrektur. Es erscheint
der Kontur-Editor, klicken Sie auf den Graphen um auf Eigene Einstellungen
zu kommen. Klicken Sie nochmals auf den Graphen um einen weiteren Punkt hinzuzufügen. Geben
Sie für den ersten Punkt für Eingabe 0% und für
Ausgabe 91 % ein, für den zweiten 54 % und 39 % und für den
dritten jeweils 100% .
Gehe nun in den Unterpunkt Kontur und klicke
wieder auf den Graphen. Diesmal müssen
wir fünf Punkte definieren, so dass Sie auf bekannte Weise noch
drei weitere Punkte hinzufügen müssen. Als Werte
sind folgende einzusetzen: jeweils 0% für Ein- und Ausgabe
beim ersten Punkt, 5% und 25 %, 22% und 62 %, 73 % und 96 % und jeweils
100 %. Jetzt muss noch der Ebeneneffekt Glanz mit folgenden Einstellungen angewendet werden: als Deckkraft
54 %, als Winkel 132°, als Abstand 20 px, als Größe
29 px und als Kontur Ring.
Duplizieren Sie nun die Ebene, indem Sie mit
der rechten Maustaste auf die Ebene klicken und dort Ebene
duplizieren auswählen. Bei der neuen Ebene müssen
noch ein paar Einstellungen angepasst werden. Öffnen Sie den Ebenenstil Abgeflachte Kanten und Relief und ändere
den Winkel auf 37 °, die Höhe
auf 62° und die Deckkraft der Lichter auf
62 %. Unter Glanz ändern
wir die Füllmethode auf Negativ muliplizieren,
als Farbe wählen wir Weiß,
ändern Sie den Winkel auf 37 % und die Größe auf 43 px.
Das war es auch schon, nun ist die Kugel fertig.
Eigene
Münze prägen
Scheine mit dem eigenen Konterfei sieht man des öfteren, das versetzt
keinen mehr in Staunen. Was ist aber mit einer Münze? Die haben die
wenigsten mit dem eigenen Konterfei. Man kann die Münze zwar nur
virtuell prägen, doch das ist ja auch schon was.
Scannen Sie ein 10, 20 oder 50 Cent-Stück, Euros sind wegen der zwei
Farben schwer zu bearbeiten. Zuerst müssen wir das Brandenburger
Tor verschwinden lassen; wenn Sie Photoshop 7 haben geht dies mit dem Reparaturpinsel sehr schnell und einfach; mit
früheren Versionen müssen Sie etwas herumtüfteln bis Sie
die Münze fertiggestellt haben. Verwenden Sie einen 15
bis 20 Pixel dicken Pinsel mit weichem Rand, achten Sie
jedoch darauf, dass die Option Ausger. nicht ausgewählt ist.
Nehmen Sie nun das Foto, dass den Kopf enthält der später auf
der Münze sein soll. Extrahieren Sie ihn, oder umrahmen Sie ihn mit dem Lasso. Kopieren Sie ihn mit [Strg]+[C] in die Zwischenablage
und kopieren Sie ihn dann mittels [Strg]+[V] in die vorbereitete
Münze. Ist der Kopf nicht passend, so können Sie
ihn mit der Funktion Bearbeiten/Frei Transformieren
skalieren. Bevor wir nun mit der Reliefprägung
beginnen, nehmen wir Sättigung aus dem Kopf. Dies geht, indem Sie
auf den Menüpunkt Bild/Einstellungen/Sättigung verringern klicken; mit Bild/Einstellungen/Auto-Kontrast verstärken Sie noch ein wenig die Kontraste.
Rufen Sie nun den Prägefilter durch Klick auf Filter/Stilisierungsfilter/Relief auf und passen Sie den Winkel den Lichtverhältnissen auf der Münze
an. Die Höhe sollte zwischen
3 und 4 Pixeln liegen. Stellen Sie danach den Füllmodus
Hartes Licht in der Ebenenansicht ein. Die Farbunterschiede
bestehen jedoch weiterhin, legen Sie darum in der Ebenenansicht mit dem
Button auf dem ein Ying-Yang-Zeichen ist eine Farbton/Sättigungs-Einstellungsebene an. Aktivieren Sie im folgenden Dialog die Option Färben und geben Sie für den Farbton 50 und für
die Sättigung 30 an. Anschließend
sollte das Bild auf der Münze nicht mehr von der Umgebung zu unterscheiden
sein. Wir wenden noch den Gaußschen Weichzeichner, der über Filter/Weichzeihnungsfilter/Gaußscher Weichzeichner zu erreichen ist, an. Abschließend noch einmal den Scharfzeichner
der unter Filter/Scharfzeichnungsfilter/Scharfzeichner zu finden ist.
Und fertig ist unsere Münze.

|