Einführung
Noch vor ein paar Jahren waren Firewalls nur Firmen vorbehalten
die sich gegen Hacker schützen mussten, die an die geheimen firmeninternen
Informationen wollten oder dem verhassten Unternehmen schaden wollten.
Als Privatperson war man damals noch relativ sicher. In letzter Zeit häufen
sich jedoch Virenattacken, die sich mit Firewalls abwehren ließen.
Grundlagen
Mancher wird jetzt aufstöhnen. Grundlagen?!? Ich will eine Firewall
und nicht erst Grundlagen wissen; Hauptsache ich bin sicher. Wenn man
jedoch so denkt, dann versteht man sehr oft nicht was die Firewall denn
nun meldet, die genau die Wörter nutzt, die ich jetzt zur Sprache
bringe. Es kann gefährlich sein nicht zu wissen was man denn nun
gerade von der Firewall machen lässt. Nun aber los!
Ports
Man muss sich die Internetverbindung wie ein Hochhaus vorstellen. Das
Hochhaus hat sehr viele Türen und jeder Bewohner wartet darauf, dass
ihn jemand besuchen kommt. Die Besucher kommen von der Straße rein
und haben einen Zettel auf dem steht zu welcher Tür sie müssen.
So sieht es auch bei der Internetverbindung aus. Der Computer öffnet
sehr viele sogenannte Ports hinter denen Programme warten können.
Sie warten darauf Nachricht in Form von Daten zu bekommen. Hinter Port
80 kann z.B. der Browser warten, hinter Port 110 das Mailprogramm und
das FTP-Programm will über Port 21 arbeiten. Aber nicht alle Ports
werden benötigt so stehen unnötig Ports offen. Um wieder zurück
zum Anfangsbeispiel zu kommen: Es können auf Fremde kommen und durch
eine offene Tür gehen hinter der aber niemand wartet, weil er nicht
da ist (Es ist kein Programm gestartet dass hinter diesem Port wartet.
Manchmal ist es jedoch auch so, dass hinter einem Port ein Programm auf
Nachricht wartet, so zum Beispiel der Remote Desktop zum Fernsteuern des
PCs, der standardmäßig gestartet ist ohne dass es der Benutzer
weiß. Allein schon das ist beunruhigend, man könnte wenn man
das Passwort wüsste den PC fernsteuern. Jedoch hat Microsoft auch
noch geschlampt und durch einen Programmierfehler zugelassen, dass man
statt den Daten des Remote Desktops nun plötzlich ein neues Programm an
der Speicherstelle hat, dass den Rechner mit einem Virus infiziert. Dieses
Verfahren heißt Buffer Overrun und wurde schon von den Viren Sasser
und MSBlast eingesetzt.
Was eine Firewall nun macht ist ganz einfach. Sie versteckt alle Ports.
Da man jedoch Ports zum Surfen benötigt müssen nun alle Programme
eine Erlaubnis haben auf das Internet zugreifen zu dürfen. Haben
sie diese nicht, werden die Anfragen abgeblockt. Da der Remote Desktop
für gewöhnlich nie aktiv auftritt und auch nicht auf das Internet
zugreifen will, wüsste die Firewall nichts von dem wartenden Programm
und würde die Anfrage des Viruses an Port 135 abweisen.
Firewalls
Das war es an Grundlagen zur Firewall. Nun wisst Ihr wie eine Firewall
funktioniert. Aber ohne Firewall nutzt euch dieses Wissen im Alltag wenig.
Früher - heute zum Teil auch noch - waren Firewall sehr teuer, so
dass sie sich allein schon wegen des Preises nur für Firmen rentiert
haben. Vor einigen Jahren wurden jedoch dann die sogenannten Personal
Firewalls eingeführt. Also Firewalls für den Privatmann. Zum
Teil sind diese Firewalls sogar kostenlos, dadurch sind sie jedoch nicht
schlechter als kostenpflichtige. Meist handelt es sich bei den kostenlosen
Versionen um die abgespeckte Version der kostenpflichtigen Pro-Variante.
Meistens ist außerdem der Einsatz im professionellen Einsatz untersagt.
Die Pro-Versionen sind lediglich um Zusatzfeatures wie Privacy-Schutz erweitert,
dürfen auch in Firmen eingesetzt werden und bringen dem Herstellerunternehmen
den nötigen Umsatz zur Weiterentwicklung der Firewalls.
ZoneAlarm
Nun aber genug der Rede, jetzt wollen wir uns wirklich mal um die Firewall
kümmern. Ich würde ZoneAlarm vorschlagen, weil es sehr einfach
aufgebaut ist, guten Schutz bietet und kostenlos ist. ZoneAlarm muss man sich von der Herstellerseite ZoneLabs herunterladen, oder auf
die Publizierung auf einer Heft-CD von Computermagazinen hoffen. Ich denke
jedoch, dass die 6 Megabyte große Setup-Datei auch für 56K-
und ISDN-User zu schaffen sind.
Nun geht es ans Installieren. Da es sich um einen gewöhnlichen InstallWizard
handelt sollte dies die einfachste Übung sein. Nach der Installation
muss noch ein Neustart durchgeführt werden. Nach dem Neustart begrüßt
einen schon ZoneAlarm, er möchte zusammen mit Ihnen einen Wizard
durcharbeiten der einen mit den Funktionen von ZoneAlarm vertraut macht
und sogar die erste Konfigurationsarbeit für einen übernimmt.
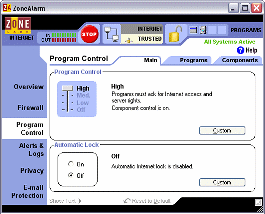
Configuration
Wizard
Der Configuration Wizard hilft Ihnen bei der Einstellung von ZoneAlarm.
Sie sollten sich auf jeden Fall als Anfänger von diesem Wizard leiten
lassen, denn er macht durch ausführliche Beschreibungen die Einstellung
sehr einfach. Meist sind die Einstellungen in Fragen verpackt, so dass
je nach Antwort die optimale Einstellung gewählt wird.
Warnung:
ja oder nein?
Die erste Frage, ob ZoneAlarm sie warnen soll wenn eine Anfrage geblockt
wurde, sollten Sie sich genau überlegen. Die Antwort sollte von Ihrem
Typ abhängen.
Wenn Sie wissen wollen was gerade passiert, wenn Sie merken wollen, dass
die Firewall arbeitet oder wenn Sie an technischen Dingen interessiert
sind, dann sollten Sie sich warnen lassen.
Wenn Sie jedoch Anfänger sind und Ihnen der PC oft unheimlich ist
und Sie froh sind dass alles funktioniert, oder Sie sehr ungeduldig und
schnell zu nerven sind, dann sollte sie lieber ZoneAlarm im Ruhigen arbeiten
lassen und sie nicht so oft warnen.
In der Anfangsphase wird ZoneAlarm sie sehr oft mit Warnungen und Anfragen
behelligen. Insbesondere die Warnungen sind nicht jedermanns Sache, vor allem
in diesem Umfang. Auch später noch bekommen Sie hin und wieder überflüssige
Warnungen z.B. von IP-Paketen die noch für den vorherigen IP-Besitzer
bestimmt wären.
Man sollte aber auf gar keinen Fall den Fehler machen und einfach die Meldungen
unbesehen wegklicken, vielleicht ist ja unter den vielen Meldungen eine
wichtige.
Programme einrichten und fertig!
Als nächstes bietet der Wizard einem an wichtige Programme wie den
Internetbrowser für einen vor zu konfigurieren, d.h. schon in die
Liste der Programme aufzunehmen die ins Internet gehen dürfen. So
muss man diese Programme später nicht mehr eigenhändig in die
Liste aufnehmen. So kann man ohne den Finger zu rühren danach ins
Internet gehen. Man sollte aber eigentlich schon noch einen Blick in ZoneAlarm
werfen.
Nach diesem Schritt sind Sie mit der ersten Konfiguration schon fertig.
Der Wizard verabschiedet sich, legt Ihnen jedoch noch das Tutorial ans
Herz.
Tutorial
Dieses sollten Sie sich auf jeden Fall um sich mit dem Look&Feel von
ZoneAlarm vertraut zu machen. Es wird darauf hingewiesen, dass fortan
einige Meldungen erscheinen werden und es wird auch darauf hingewiesen,
dass diese Meldungen in den seltensten Fällen auf Hackerangriffe
hindeuten. Es wird ebenfalls auf den Umgang mit Program-Alerts hingewiesen,
was zu tun ist, wenn man sich bei dem Programm unsicher ist, was bei Firewall
Alerts zu tun ist und wie man sich dabei von ZoneAlarm helfen lassen kann.
Abschließend werden noch die Panikknöpfe gezeigt und auf Hilfemöglichkeiten
während dem Programm hingewiesen.
Das
erste Mal
So nun haben wir das Vorgeplänkel hinter uns. Wir sind um einiges
schlauer. Nachdem wir das Tutorial geschlossen haben, sehen wir von ZoneAlarm
nur noch ein kleines Icon in der Taskleiste rechts unten. Findet kein
Traffic statt, so sehen Sie das gelb-rote ZA-Icon; sind Sie im Internet
oder Netzwerk aktiv, so verwandelt sich das Icon in einen Traffic-Anzeiger,
der mit grünen Balken den Downstream (zu Ihrem Rechner hin) und mit
roten Balken den Upstream (von Ihrem Rechner weg) anzeigt. Ein Rechtsklick
öffnet das Hauptfenster, dass aus mehreren Registern besteht.
Die
Oberfläche von ZA
Bevor wir uns jedoch den Registern widmen wollen wir uns die Oberfläche
ansehen. Das Fenster ist in drei Bereiche unterteilt. Einen oberen waagrechten,
einen seitlichen linken senkrechten und den großen Anzeigebereich
der das restliche Fenster ausfüllt.
Im oberen Bereich sehen Sie links nochmals die Anzeige für den Up-
und Downstream, daneben befindet sich der Panikbutton. Wird er betätigt,
so wird umgehend die Verbindung zum Internet blockiert. Weiter rechts
sehen Sie ein Schloss. Damit können Sie temporär, also zeitlich
begrenzt jedem Programm den Zugang zum Internet verwehren. Daneben sehen
Sie die Programme, die gerade auf das Internet zugreifen. Sind keine zu
sehen, so sind auch keine im Internet.
In der linken Menüleiste sind die einzelnen Register von ZA abgebildet.
Auf den Registern kann man die Firewall einstellen und überwachen.
Der Hauptbereich zeigt schließlich das ausgewählte Register
mit seinen Optionen an. Hier findet die Kommunikation mit der Firewall
statt.
Die
Register
Es gibt insgesamt fünf Register. Es wird immer das zu letzt benutzte
eingeblendet. Wenn noch nichts zuvor getan wurde, so sehen Sie nun das
Register Overview. Neben Overview gibt es noch die Register Firewall,
Program Control, Alerts & Logs und E-Mail-Protection. Auf diese Reiter
und ihre Unterreiter möchte ich nun detailliert eingehen.
Das
Register Overview
Als ersten Register sehen Sie Overview. Dieses Register zeigt allgemeine
Informationen an.
Der erste Unterreiter stellt den Status dar. So kann man sehen, dass die
Firewall läuft, außerdem zeigt einem ZA die Anzahl der bereits
geblockten Anfragen an.
Daneben gibt es noch das Register Product Info, dass Informationen über
ZoneAlarm zeigt. Neben der Version ist auch die Lizenzinformation und
die Registrierung zu sehen.
Im dritten und letzten der Overview Register mit dem Namen Preferences
sind - wie der Name schon sagt - Einstellungen am Programm selbst möglich.
So kann man entscheiden ob ZoneAlarm bei jedem Systemstart mitgeladen
wird oder ob automatisch nach neueren Versionen von ZoneAlarm gesucht
werden soll.
Das
Register Firewall
Wie beim Tutorial bereits gesehen haben, gibt es bei ZoneAlarm zwei unterschiedliche
Zonen, die Internet Zone und die Trusted Zone. In der Internet Zone findet
der Verkehr mit dem Internet statt und in der Trusted Zone der Verkehr
des möglicherweise bestehenden lokalen Netzwerks statt. Mit Schiebereglern
lassen sich nun unabhängig von einander die Sicherheitslevels einstellen,
die für die einzelnen Zonen gelten sollen. Vorerst lassen wir alles
unverändert. Dies alles war im Register Main zu sehen.
Der andere Register ist zur Definition der Zonen bestimmt. Dieser Reiter
ist für Besitzer eines lokalen Netzwerks sehr interessant. Üblicherweise
erkennt ZoneAlarm automatisch, dass Sie sich mit einem Netzwerk verbinden.
In einem Dialog müssen Sie den Namen und die Einordnung in die Zone
vornehmen. Haben Sie ein lokales Netzwerk, so sollte Firewall Sie nach
dem ersten Start bereits diese Frage gestellt haben. Wollen Sie den Namen
noch ändern, oder haben Sie im Eifer des Gefechts die Zone falsch
gewählt, so lässt sich dies nun ändern. Außerdem
können Sie nun die Clients Ihres Netzwerks in der Firewall eintragen,
die dann mit den Zugriffsbedingungen der Trusted Zone auf Ihren Computer
zugreifen dürfen.
Das
Register Program Control
Dieses Register ist das wohl wichtigste in ZoneAlarm. Hier lassen sich
die Rechte für die einzelnen Programme vergeben, die regeln wie sie
auf das Internet zugreifen dürfen.
Im Register Main sehen Sie wieder einen Schieberegler, mit diesem steuern
Sie wie streng ZoneAlarm mit der Überwachung der Programme ist. In
der aktuell gewählten Einstellung Medium fragt ZoneAlarm bei jedem
Programm ob es die Erlaubnis erhält auf das Internet zuzugreifen.
Im Register Programs sehen Sie nun die Programme die ZoneAlarm schon eingeordnet
hat. Nachdem Setup haben wir ja ZoneAlarm angewiesen uns unter die Arme
zu greifen und ein wenig Konfigurationsarbeit für uns zu tun. Hier
sehen Sie nun das Ergebnis: ZoneAlarm hat unseren Browser eingetragen
und einen Dienst von Windows, der den Zugriff für andere Programme
verwaltet. ZoneAlarm war auch schon so freundlich diesen beiden Programmen
den Zugriff auf das Internet und die Trusted Zone zu erlauben. Dies sehen
Sie an den grünen Haken, die für 'erlaubt' stehen. Verbieten
Sie einem Programm den Zugriff auf das Internet, so ist ein rotes Kreuz
zu sehen. Wenn Sie bei einer Frage von ZoneAlarm das Häkchen bei
'Remember this answer the next time' nicht gesetzt haben, so wendet ZoneAlarm
die Erlaubnis nur einmal an und fragt beim nächsten Mal wieder nach.
In der Program Control ist dann unter Programs bei dem Programm ein blaues
Fragezeichen zu sehen, das bedeutet, dass ZoneAlarm beim nächsten
Mal noch einmal fragt.
Das
Register Alerts & Logs
In diesem Register werden alle Ereignisse gespeichert, die während
der Onlinesitzungen vorgefallen sind. Detaillierte Informationen über
die Anfragen werden dort protokolliert.
Im Setup haben Sie bereits die Chance erhalten an der Option auf der Main-Seite
des Registers eine Änderung vorzunehmen. Wenn Sie damals geantwortet
haben, dass Sie keine Alarmmeldungen erhalten wollen, so ist nun ein No
bei Event Shown zu sehen. Ansonsten ist dort Yes voreingestellt. Wollen
Sie jetzt noch Veränderungen an dieser Einstellung vornehmen, so
können Sie dies nun diesem Menü tun.
Im Logviewer sehen Sie alle Ereignisse die ZoneAlarm für Sie gespeichert
hat. Erschrecken Sie nicht über die hohe Anzahl. Wenn Sie wollen
können Sie nun mal schauen was ZoneAlarm so alles speichert. Wenn
Sie zwischenzeitlich mal im Internet waren, so sehen Sie dort sicherlich
eine Menge Eintragungen. Wollen Sie sich mal darüber freuen, dass
ZoneAlarm eine Virenattake abgewehrt hat? Dann suchen Sie mal in den Ereignissen
nach einer (oder vielen) Anfragen auf den Port 135 oder 445. Dahinter
steckt mit großer Wahrscheinlichkeit Sasser & Co. Juhuu! Sie
haben schon eine Attake überstanden.
Das
Register E-Mail Protection
In diesem Register gibt es lediglich eine Option, nämlich ob man
den Basic MailSafe einschalten möchte. So sehr viel sollten Sie aber
nicht erwarten. Virenscanner können da mehr. Aber für eine kostenlose
Basissicherung ist es nicht schlecht. Massmailer werden von ZoneAlarm
abgefangen wenn mehr als fünf Mails in zwei Sekunden versendet werden
und ausgewählte Attachments werden nur unter Sicherheitsvorkehrungen
geöffnet. Ein wenig Sicherheit bietet das schon!
ZoneAlarm
im Einsatz
Sollten Sie bis jetzt noch nicht mit der Firewall im Internet gewesen
sein, so wollen wir dies nun nachholen. Gehen Sie also z.B. mit Ihrem
Mailprogramm ins Internet. ZoneAlarm sollte als erstes Ihre Internetverbindung
erkennen. Tragen Sie einen Namen ein und legen Sie die Verbindung unter
Internet Zone ab. Danach sollte die erste Meldung von Zone Alarm kommen.
Hier werden Sie darauf hingewiesen, dass ein bisher unbekanntes Programm
den Zugriff auf das Internet verlangt. Das ist wohl Ihr Mailprogramm.
Wir machen aber einen kleinen Test und klicken mal frech auf More Info.
Eine Seite von Zone Alarm aus dem Internet erscheint, die uns beruhigt.
Das Programm ist bekannt, es handelt sich um ein Mailprogramm, Sie könnten
ohne Bedenken den Zugriff auf das Internet erlauben. Bevor Sie aber jetzt
überglücklich auf Yes klicken, sollten Sie nun noch ein Häkchen
bei Remember this answer the next time..., sonst fragt Sie ZoneAlarm beim
nächsten Mal die gleiche Frage nochmals.
Weiteres
Vorgehen
So nun haben Sie Ihren ersten Schritte mit ZoneAlarm gemacht. Arbeiten
Sie weiter wie gewohnt und nehmen Sie sich am Anfang etwas Zeit die Meldungen
zu studieren und bei Unklarheiten durch den AlertAdvisor überprüfen
zu lassen. Schon nach kurzer Zeit wird ZoneAlarm Sie nur noch selten behelligen
und Sie haben ein sicheres System, dass von außen und von innen
ziemlich sicher gegen alle Gefahren des Internets ist.
|