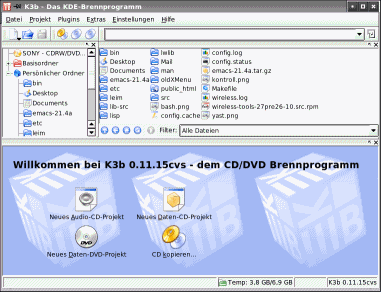Einführung
Was bringen einem die ganzen Daten auf der Festplatte? Wenn man sie weitergeben will, so muss man sie meist auf CD brennen. Manchmal ist es auch erforderlich eine bereits vorliegende CD zu kopieren. All das ist auch mit Linux möglich. Die Möglichkeiten und Fähigkeiten von Linux sind vielfältig. Sehen Sie selbst.
Brennen unter Linux
Ein sehr gutes Tool zum Brennen von CDs und DVDs ist K3b das KDE mitliefert. Bevor man sich jedoch mit K3b beschäftigt, muss man sich mit einer Besonderheit unter Linux vertraut machen: Wenn man noch unter Kernel 2.4.x (und nicht unter der neuen 2.6er Version) arbeitet, so wird der CD/DVD-Brenner als SCSI-Gerät angesprochen. Normalerweise wird der Brenner jedoch automatisch erkannt und korrekt eingebunden.
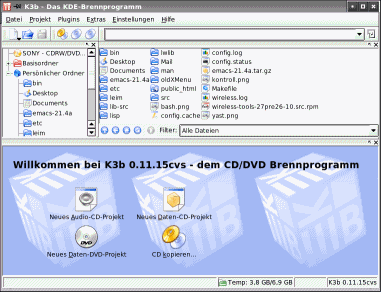
(Klicken für eine größere Ansicht)
In K3b müssen Sie nun den Brenner nur noch einrichten. Gehen Sie dazu ins Menü Einstellungen/K3b einrichten; dort finden Sie die Möglichkeit zur "Hardware-Erkennung", die den Brenner zutage fördert und in K3b einbindet.
Wenn Sie schon einmal in diesem Menü sind, so können Sie gleich einen Störenfried ausschalten. Die Kommando cdrdao liefert in der Standardeinstellung des öfteren mal eine Fehlermeldung wonach der cdrdao-Treiber nicht gefunden wurde. Gehen Sie zur Behebung zu Programme/Benutzerdefinierte Parameter; dort sollten sie an das Programm cdrdao den Parameter --driver generic-mmc anhängen.
Wollen Sie von einer eigenen nicht-kopiergeschützten Audio-CD eine Sicherheitskopie fürs Auto erstellen, so ist die Option Extras/CD/Kopieren das richtige. Diese Option ist am besten und schnellsten um die ganze CD zu kopieren. Wollen Sie sich einen Sampler zusammenstellen, sollten Sie die gewünschten Tracks markieren und mit einem Druck auf den Button Auslesen starten auf die Festplatte speichern. Diese können Sie anschließend dann zusammen auf CD brennen.
ISO-Images erstellen
Wenn Sie von der DVD ihrer Linux-Distribution eine Kopie für ihren Sohn machen wollen, damit der auch in den Genuss von Linux kommen kann, sollten Sie das Kommandozeilentool mkisofs nutzen. Dieses erzeugt ein sogenanntes ISO-Image (ein Abbild der CD/DVD), dieses Image kann später auf beliebig viele CDs oder DVDs gebrannt werden. mkisofs wird folgendermaßen eingesetzt:
mkisofs [optionen] verzeichnis1 verzeichnis2
Normalerweise wird nur der Inhalt der einzelnen Verzeichnisse ins Image aufgenommen, die Ordnerstruktur geht also verloren. Wollen Sie dies verhindern, müssen Sie die Option -graft-points anhängen und die Verzeichnisse in der Form verz1=verz1 verz2=verz2
In der Defaulteinstellung schreibt mkisofs das Image in die Standardausgabe; wollen Sie den Stream in eine Datei ihrer Wahl umleiten, so müssen Sie die Option -o dateiname einsetzen. Das sind jedoch nicht die einzigen Optionen, mit -b datei können Sie die angegebene Datei als Bootimage speichern, so kann man von der späteren CD/DVD booten, so wie von der Linux-Setup-CD. Die Datei muss jedoch den Konventionen einer 3.5" oder 5.25" Diskette entsprechen, darf also maximal 1,2 1,44 oder 2,88 MB groß sein. Mit der Option -dvd-video werden die Regeln für Video-DVDs berücksichtigt (Sie müssen dann aber die Dateinamen der Video-Dateien in Großbuchstaben schreiben. Mit der Option -v name können Sie den Namen der CD/DVD ändern, der unter Windows angezeigt wird.
Es gibt aber noch weitere Möglichkeiten ein Image einer Daten-CD/DVD zu erstellen. Folgendes Kommando reicht aus um eine ISO-Datei einer Daten-CD/DVD zu erstellen:
dd if=/dev/cdrom of=/usr/local/iso.img bs=2048
Den gleichen Zweck erfüllt das Kommando readcd dev=0,0 f=iso.img
Bei diesem Kommando wird nicht nur ein Image-Datei erstellt, sondern auch noch ein Inhaltsverzeichnis (TOC) (bei Audio-CDs mit der Option -clone)
ISO-Images einbinden
Eine interessante Fähigkeit von Linux ist das direkte Einbinden von iso-Images in den Verzeichnisbaum. Sie können also die soeben erstellte Image-Datei gleich testen. Um das Image zu testen, gehen Sie in die Shell, loggen Sie sich mit su als root ein und geben Sie folgende Kommandos ein:
mkdir /iso-dir
mount -t iso9660 -o loop,ro /data/iso.img /iso-dir
Über das Verzeichnis /iso-dir könen Sie jetzt den Inhalt der iso-Datei testen.
Images auf CD brennen
In den beiden vorherigen Abschnitten haben wir die Möglichkeiten kennengelernt, wie man unter Linux CD/DVD-Images erstellt. Diese wollen wir nun auch auf CD brennen.
cdrecord ist ein Programm, dass genau diesen Zweck erfüllt. Mit ihm können Images auf CD gebrannt werden. Dabei ist es egal, ob es sich um eine Audio- oder Daten-CD handelt. cdrecord ist dabei generell Multi-Session-fähig. d.h. die CD kann in mehreren Sitzungen beschrieben werden und muss nicht auf einmal vollgeschrieben werden.
Folgende Syntax haben die Kommandos:
cdrecord [optionen] dev=channel, id, lun isoimage
cdrecord
[optionen] dev=channel, id, lun audiofiles
Als channel, id und lun werden die Optionen des SCSI-Interfaces eingetragen, über welches Linux auf den CD-Brenner zugreift angegeben. Nun kommt die eingangs erwähnte Besonderheit von Linux in punkto Ansprechen von CD-Brennern zum Tragen: alle Brenner, ob SCSI oder nicht, werden über ein SCSI-Interface in Linux eingebunden.
So können Sie die Daten ermitteln: Gehen Sie in die Shell, loggen Sie sich mit su als root ein und geben Sie das Kommando cat /proc/scsi/scsi ein. Nun sollte eine Auflistung aller verfügbaren "SCSI"-Laufwerke erscheinen, in der auch der Brenner auftauchen sollte.
An Optionen gibt es blank=all|fast was das CD-RW-Medium löscht, mit driveropts=burnfree wird der Pufferleerlaufsschutz des Brenners aktiviert, der den berüchtigten Buffer underrun verhindert, in dem er sich die letzte Stelle an der er gebrannt hat merkt, mit speed=n kann die Schreibgeschwindigkeit angegeben werden, die Option -multi ist nötig wenn eine Multi-Session-CD gebrannt werden soll (muss bei allen Sessions außer der letzten angegeben werden) und mit -msinfo werden vorherige Sessioninfos von der CD ausgelesen (ist ab der zweiten Session nötig).
Images auf DVD brennen
Wollen Sie auch DVDs brennen, so müssen Sie sich das kommerzielle cdrecord-ProDVD herunterladen, damit können sowohl DVDs nach dem Plus, als auch nach dem Minus-Standard beschrieben werden. Privatleute dürfen es kostenlos nutzen, müssen sich jedoch zweimal im Jahr einen Lizenzschlüssel ordern. (Weitere Informationen und Download)
Eine Alternative zu dem kommerziellen cdrecord-ProDVD ist das GPL-Projekt (also OpenSource) dvdrtools, dass jedoch nur DVD-R/Ws beschreiben kann (Weitere Informationen und Download).
Ein Kommando aus den oben erwähnten dvrtools ist growisofs, der Syntax sieht so aus: growisofs [optionen] device
growisofs greift auf mkisofs zurück, weshalb fast alle Optionen auch unter growisofs nutzbar sind. Dabei kann es sowohl Plus- als auch Minus-Rohlinge beschreiben.
Eine der neuen Optionen ist -speed=n mit der man die Schreibgeschwindigkeit einstellen kann (normalerweise erkennt das Programm jedoch selbstständig, wie schnell es die DVD beschreiben kann.)
Mit growisofs -Z /dev/sr0=image.iso wird ein Image an die DVD geschrieben, das Image muss es aber schon vorher geben.
Wollen Sie die Kompatibilität ihrer DVD erhöhen, können Sie mit dvd+rw-booktype -dvd-rom -media /dev/sr0
die Booktype-Datei an Ihre Ansprüche anpassen, d.h. dem DVD-Player vorgauckeln, es handle sich um eine handelsübliche DVD.
|