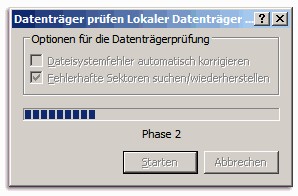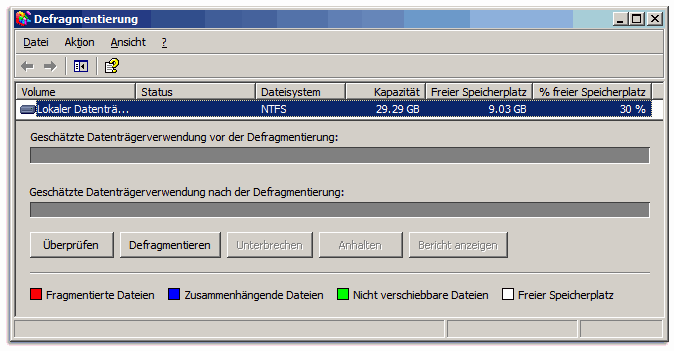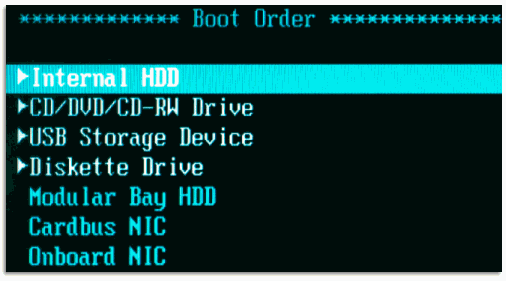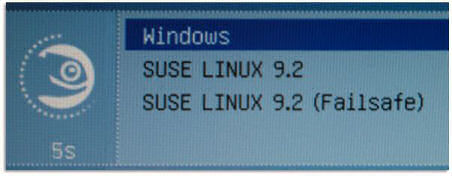Vorbereitungen
zur Installation
Sie haben sich also entschieden Linux einmal auszuprobieren. Vielleicht
haben Sie auch schon einmal Knoppix gestartet und sind auf den Geschmack
von Linux gekommen.
Bevor Sie aber jetzt wild loslegen müssen wir einige Vorbereitungen
treffen. Wenn Sie nur Linux auf der Festplatte haben wollen, dann müssen
Sie eigentlich nichts weiter tun, sie müssen erst bei 4. weiterlesen.
In den meisten Fällen soll aber das gute alte Windows-System erhalten
bleiben. Man braucht schließlich die Programme von Windows und so
sicher ist man sich auch nicht, ob Linux nun doch das Wahre ist.
Wenn letzteres der Fall ist: Keine Angst! (Fast) alle Distributionen bieten
diese Option an. Doch einige Vorbereitungen muss man jedoch trotzdem treffen.
1.
Fehlerüberprüfung / Scandisk
Als erstes wollen wir prüfen, ob auch die Festplatte noch richtig
funktioniert. Manchmal sind auch unbekannte Dateileichen von Abstürzen
zurückgeblieben. Mit dem Programm Fehlerüberprüfung
(Scandisk), wird die Festplattenoberfläche auf Fehler überprüft.
Die Dateileichen werden entweder in Dateien umgewandelt oder gelöscht.
Sie finden Scandisk, wenn Sie im Windows Explorer mit der rechten
Maustaste auf die Festplatte klicken, dann Eigenschaften wählen und dann Extras anwählen und im oberen Bereich
auf die Fehlerüberprüfung klicken.
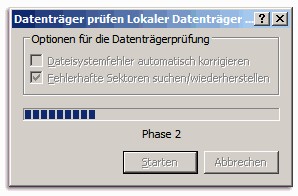
2.
Defragmentieren
Nun sind wir uns sicher, dass die Festplatte richtig läuft. Linux
arbeitet mit einem anderen Dateisystem als Windows. Darum wird bei der
Installation ein solches Dateisystem automatisch erstellt. Jedoch wird
dafür Platz auf der Festplatte benötigt. Linux macht einfach
das Dateisystem von Windows etwas kleiner und nutzt den freien Speicher
von Windows. Nach der Verkleinerung haben Sie also eine kleinere Speicherkapazität
unter Windows verfügbar als zuvor.
Den freien Speicherplatz belegt Windows jedoch ganz, auch wenn Sie noch
freien Speicher haben! Leider ist der freie Speicher in der Praxis nicht
wirklich leer, denn Windows arbeitet chaotisch und speichert nicht alles
nacheinander, sondern da wo Platz ist und wenn was gelöscht wird,
dann ist dort ein Loch. Linux benötigt jedoch aufeinander folgenden
freien Speicherplatz.
Mit dem Programm Defragmentieren werden zusammengehörende Dateifragmente
zusammen geführt. Damit wird der freie Speicher wirklich frei und
Linux kann ihn für seine Installation entführen. Sie finden
das Programm wenn Sie im oben bereits einmal aufgerufenen Eigenschaften-Dialog
der Festplatte unter Extras diesmal auf den unteren Bereich
auf Defragmentierung klicken.
Ein netter Nebeneffekt: Windows lädt nun schneller von der Festplatte,
da es für das Öffnen der Datei nun nicht andauernd auf der Festplatte
hin und her springen muss.
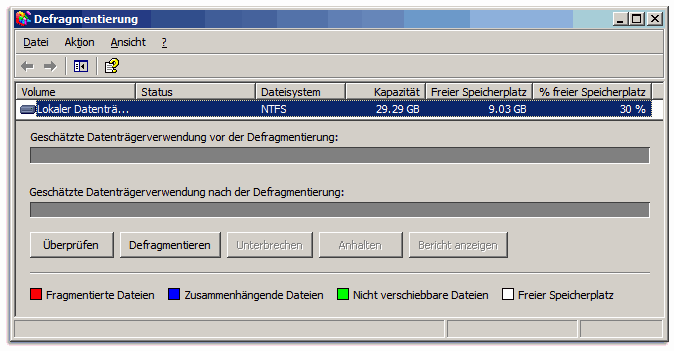
3.
Backup erstellen
Im Normalfall passiert bei der Installation von Linux eigentlich nichts.
Aber man ist auf der sicheren Seite, wenn man alle wichtigen Daten auf
eine CD (oder DVD) brennt. Das kann einem viel Ärger und Arbeit ersparen,
wenn doch mal was schief läuft - nicht nur bei der Installation von
Linux.
Kopieren Sie dafür Ihre Datenverzeichnisse (z.B. Eigene Dateien)
und das Verzeichnis Dokumente und Einstellungen auf CD. Näheres dazu
finden Sie in der Hilfe Ihres Brennprogramms.
Mutige und faule Naturen könnten theoretisch diesen Schritt überspringen,
es ist jedoch immer riskant Änderungen vorzunehmen, die so tief in
das Systeminnere eingreifen. Backups ersparen da einiges.
4.
Bootreihenfolge
Nun sind wir mit unseren Arbeiten in Windows fertig. Alle die Linux alleine
auf der Festplatte haben wollen müssen nun wieder aufpassen.
Linux wird (fast) immer von einer CD oder einer DVD installiert, die man
in den PC legt und neustartet. Während des Bootvorgangs erscheint
dann das Installationsprogramm von Linux und beginnt mit seiner Arbeit.
Bei den meisten (wenn nicht bei allen) PCs steht in der sogenannte Bootreihenfolge,
die festlegt auf welchem Medium zu erst nach einem bootbaren Betriebssystem
gesucht wird, die Festplatte ganz oben. Das heißt, dass wenn das
BIOS schon auf der Festplatte ein Betriebssystem findet, dieses geladen
wird. Dieses wollen wir jedoch bei diesem Bootvorgang nicht.
Wir müssen also ins BIOS gehen und dort die Bootreihenfolge ändern.
Halten Sie beim Neustart entweder die Taste [Enf] oder [Backspace],
manchmal auch [F2] (näheres dazu im Handbuch Ihres PCs unter
BIOS) gedrückt. Nun sollte ein spartanisches Fenster erscheinen.
Blättern Sie die einzelnen Seiten durch, bis Sie den Eintrag "Boot-Sequence"
oder so ähnlich gefunden haben und ändern Sie die Bootreihenfolge
so ab, dass das CD- oder DVD-Laufwerk vor der Festplatte (HDD) steht.
Speichern Sie die Änderungen (Achtung: Amerikanisches Tastaturlayout:
Drücken Sie [Z] wenn [Y] verlangt wird!) und starten Sie neu.
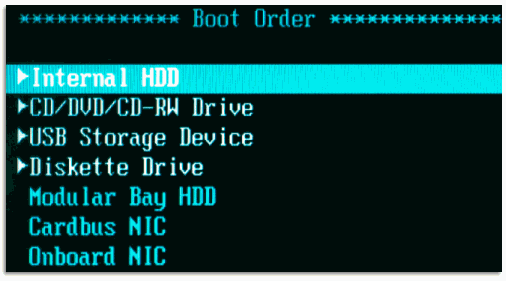
Zwischenbemerkung
Die Vorbereitungen sind für alle Distributionen gleich. Bei der Installation
kann sich die Vorgehensweise leicht unterscheiden. Ich setzte SuSe
Linux ein und werde auch die Vorgehensweise auf diese Distribution
ausrichten. Aus diesem Grund kann es vorkommen, dass bei Ihnen ein Menüpunkt
anders heißt oder eine Abfolge anders aufgebaut ist. Prinzipiell
sind jedoch alle Installationen von Distributionen gleich. Also nicht
auf geben wenn Sie mal den beschriebenen Menüpunkt nicht finden.
Solange die Festplatte noch nicht umpartioniert wurde können Sie
noch ohne Bedenken mal eine falsche Einstellung mit dem Zurück-Knopf
zurücknehmen. Außerdem schützt Sie ein gut programmierter
Installer vor unsinnigen Eingaben.
Installation
Nun erscheint nach einigen Sekunden ein Ihnen bisher unbekanntes Programm
statt Windows beim Bootvorgang. Meist haben Sie jetzt noch die Möglichkeit
doch von Festplatte zu booten. Wir wollen jedoch jetzt Linux installieren
und wählen dementsprechend den Menüpunkt für den Start
der Installation. (Übrigens arbeiten Sie schon jetzt mit Linux.
Bereits der Installer ist ein Linuxprogramm)
Nach der Auswahl des Menüpunktes für die Installation dürfen
Sie erst einmal sagen welche Sprache Sie sprechen. So kann der Installer
während der Installation auf Deutsch (oder welche Sprache Sie ausgewählt
haben) mit Ihnen kommunizieren. Die dort ausgewählte Sprache wird
auch als Sprache für das fertig installierte Linux gewählt. Die
Umstellung der Sprache ist bereits an den unteren Buttons zu sehen.
Nach der Auswahl der Sprache startet ein kurzer Analysevorgang in dem
analysiert wird, wieviel Speicherplatz verfügbar ist, welche Partitionen
bereits auf der Festplatte vorhanden sind, wieviel freier zusammenhängender
Speicherplatz unter der Windows-Partition frei ist und ob das System für
die Ausführung der grafischen Benutzeroberfläche geeignet ist.
Die Ergebnisse wandelt Linux in einen Installationsvorschlag um. Sie sehen
in einer Liste in der alle Aspekte der Installation übersichtlich
aufgelistet werden. Wenn Sie mit einer vorgeschlagenen Einstellung nicht
zufrieden sind, so können Sie diese jetzt noch abändern. Klicken Sie dazu auf den unterstrichenen Titel oder klicken Sie auf den Knopf im unteren Fensterbereich und wählen Sie die Rubrik
in dem Auswahlfeld aus.
Kandidaten für eine Abänderung wäre z.B. die Partitionierung.
Auf diese werde ich nun ausführlicher eingehen.
Partitionierung
Linux hat die Belegung der Festplatte analysiert und nun selbstständig
einen Vorschlag für eine mögliche Umpartitionierung gemacht.
Diesen müssen Sie jedoch - wie schon erwähnt - nicht zwingend
annehmen. Vielleicht ist Ihnen die Partition die Linux erstellen will
zu groß.
Aber welche Partitionen hat Linux da eigentlich vorgeschlagen? Als erstes
fällt die ungewöhnliche Bezeichnung der Festplatte(n) auf. Linux
benennt diese aber nicht willkürlich. Die erste IDE-Festplatte heißt hda, die zweite hdb, die Partitionen werden mit Zahlen gekennzeichnet,
so dass die erste Partition auf der ersten IDE-Festplatte hda1 heißt.
Gewöhnlich wird Linux die Windows-Partition (hda1) verkleinern und
aus dem gewonnen freien zusammenhängenden Speicher zwei Partitionen
anlegen. Eine swap-Partition die doppelt so groß ist wie der verbaute
Hauptspeicher und eine Systempatition die die Betriebssystems- und Programmdaten
aufnimmt. Aus diesem Grund sollten Sie Änderungen nur an der Systempartition
vornehmen. Bedenken Sie jedoch, dass ca. 1 -2 GByte für das Basissystem
benötigt werden. Anmerkungen zu den Änderungen werden meist
von dem Installer an der Seite angezeigt. Legen Sie jedoch einen Taschenrechner
bereit. Es kann sein, dass Sie die Größe nicht in MByte sondern
in Sektoren ändern müssen. Die verwendete Sektor-Größe
wird in dem Fenster angezeigt, in dem Sie auch die Größe ändern
können.
Sie könnten auch noch das Dateisystem der Partition ändern.
Meist ist das reiser-Dateisystem standardmäßig für die
Systempartition ausgewählt. Ich empfehle auch nicht diese Wahl zu
ändern. Meiner Meinung nach ist reiser das schnellste und beste Dateisystem.
Mit der journaling-Funktion ist es obendrein sehr sicher.
Wagen Sie sich jedoch nur an die Änderung der Partitionen, wenn Sie
sich sicher sind was Sie tun. Meist hat Linux einen optimalen Wert gewählt.
Vielleicht gibt es keinen genügenden freien zusammenhängenden
Speicherplatz, als das man mehr Speicher von Windows ausborgen könnte.
Unverschiebbare Dateien die innerhalb des freien Speichers liegen und
die Defrag nicht verschieben darf machen's möglich!
Bootmanager
Die Änderung der vorgeschlagenen Partitionierung ist eher was für
Profis. Für alle interessant sind die Einstellungen des Bootmanagers.
Der Bootmanager ist ein Programm, dass in Zukunft immer starten wird und
Sie fragt welches Betriebssytem denn nun geladen werden soll. Meist gibt
es eine Standardoption die ausgewählt wird, wenn keine Taste gedrückt
wird. Standardmäßig ist diese Option Linux. Wollen Sie in Zukunft
in der Regel mit Linux arbeiten, dann brauchen Sie an der Option nichts
zu ändern. Wenn Sie jedoch weiterhin überwiegend mit Windows
arbeiten wollen, können Sie sich sehr viel Arbeit und Ärger
sparen, wenn Sie die Standard-Startoption in Windows ändern.
Diese Änderung ist für jederman machbar. Wählen Sie die
Option Bootmanager durch einen Klick auf den unterstrichenen
Titel oder den Knopf Ändern im unteren Fensterbereich aus und markieren
Sie die Option Als Standard festlegen; im folgenden Fenster können
Sie durch Markieren der Zeile Windows und einen Klick auf als Standard festlegen die Standardwahl auf Windows ändern.
Mit dem Bestätigen der Änderung ändert sich auch die Liste.
Installation
beginnen
Bis jetzt hat der Installer nur für die Installation wichtige Informationen
und Einstellungen gesammelt. Mit dem finalen Klick auf Installation starten
wird die Installation gestartet. Linux fragt noch mal nach ob Sie den
bedeutenden Moment der Installation wirklich wollen. Ja - Installation
starten.
Nun können Sie sich zurücklehnen, die nächsten paar Minuten
ist Linux beschäftigt und benötigt keinerlei Hilfe mehr von
Ihnen um seine Arbeit durchzuführen.
Als erstes wird die Partitionierung durchgeführt. Je nach vorhandenem
Dateisystem FAT oder NTFS dauert es unterschiedlich lange bis dieser Vorgang
abgeschlossen ist. Meine Erfahrungen haben gezeigt, dass es bei FAT schon
einmal gut und gerne eine halbe Stunde dauern kann, bis die Partition
verkleinert ist; während bei NTFS der Vorgang bereits nach wenigen
Minuten beendet ist. Anschließend werden die Linux-Partitionen angelegt
und für die Benutzung formatiert.
Jetzt beginnt der Kopiervorgang der Linux-Daten in die Partitionen. Dabei
werden Sie meist von einer Diashow unterhalten, die Sie schon einmal über
die Funktionen des Betriebssystems informiert. Nach 15-30 Minuten sollte
auch dieser Vorgang abgeschlossen sein.
Nun werden vorkonfigurierte Pakete in die Partitionen kopiert und initialisiert.
Der Bootmanager wird installiert. Ich empfehle so kurz vor Schluss nicht
die Nerven zu verlieren wenn sich mal für einige Sekunden der Fortschrittsbalken
nicht bewegt. Lassen Sie der Installation Ihre Zeit. Sie werden sehen,
nach ein paar Minuten hat sich der Fortschrittsbalken doch bewegt!
Installation abschließen
Nun ist die Installation beendet, der Installer macht Sie jedoch darauf
aufmerksam, dass er noch nicht fertig ist und nach dem Neustart des Systems
mit den Arbeiten fortfahren wird.
Klicken Sie also auf OK. Der PC startet neu, aber Achtung, lassen
Sie sich nicht von dem erneuten Start der Installations-CD/DVD verwirren,
diese startet nur, weil sie immer noch im Laufwerk liegt, das hat nichts
mit der Ankündigung des Installers zu tun. Klicken Sie also auf die
Option Boot from Harddisk. Nun können Sie auch schon den
Bootmanager sehen. Lassen Sie ihn mal ohne etwas zu tun durchlaufen; es
sollte sich wie gewohnt Windows melden. Bei NTFS-Betriebssystemen wird
gemeldet, dass die Partition "verunreinigt" sei. Lassen Sie
Windows XP seine Arbeit machen; er wird keine Fehler finden und das Programm
wird auch in Zukunft nicht mehr erscheinen. Wenn die Umpartitionierung
erfolgreich war, können Sie arbeiten als wäre nichts geschehen;
außer das Sie nun weniger Speicher haben.
Wenn Sie sich genug von der Funktionstüchtigkeit von Windows überzeugt
haben, sollten Sie einen Neustart machen und dies mal im Bootmanager die
Option Linux auswählen.
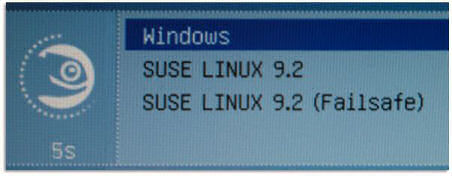
Automatische
Konfiguration
Nun startet - wie vom Installer bereits angekündigt - nochmals ein
Installier-Fenster. Nach kurzer Initialisierung werden nun die Hardwaretreiber
installiert und konfiguriert. Dazu analysiert Linux Ihr System und zeigt
in der bekannten Liste an, was er gefunden hat und welchen Treiber er
dazu installieren möchte. Sie können noch Änderungen vornehmen.
Wenn Sie sich nicht sicher sind ob das so richtig ist, oder hat Linux
keinen passenden Treiber gefunden; verschieben Sie es auf später.
Unter Linux lässt sich das ganze immer noch installieren und konfigurieren.
Wenn Sie ein Heimnetzwerk betreiben, bietet es sich an schon jetzt eine
Einstellung zu verändern. So hat Linux standardmäßig eine
DHCP-Server für die Bestimmung der IP-Adresse eingestellt. Aber in
den seltensten Fällen haben Sie einen solchen DHCP-Server laufen.
Ändern Sie also in bekannter Weise den Dialog zur Netzwerkeinstellung
und drücken Sie auf Bearbeiten. Im nächsten Fenster
können Sie jetzt Konfiguration über statische Adresse auswählen und Ihre IP-Adresse eintragen. Die Subnetmask ist in den meisten Fällen 255.255.255.0
Neben der Hardwareerkennung, Treiberinstallation und Konfigurierung wird
nun auch das Passwort für den Benutzer root abgefragt. Der
Benutzer root ist nur für Konfigurationsarbeiten gedacht
und darf alles, eben auch Einstellungen am System ändern. Im Normalfall
werden Sie ihn nach der anfänglichen Konfigurationsarbeit später
eher selten einsetzen. Viel wichtiger ist das Anlegen eines weiteren Users.
Dieser kann auch beliebig benannt werden, darf aber eben nicht alles verändern,
kann aber im Gegensatz zu der Benutzerverwaltung in Windows XP trotzdem
mit Linux arbeiten ohne andauern darauf hingewiesen zu werden, dass man
sich als Administrator anmelden sollen wenn man die Aktion XY durchführen
möchte. Die Beschränkung des Zugriffs ist jedoch gegen Viren
und computerunkundige Frauen und Kinder (vielleicht auch Männer?) eine gute Versicherung.
Abschluss
Abschließend werden alle Angaben gespeichert und alle Konfigurationsdateien
ins System kopiert. Nun ist der Moment gekommen: der erste Start! Im Normalfall
sollte sich eine grafische Benutzeroberfläche öffnen, die als
erstes das soeben für Ihren angelegten Benutzer angegebene Passwort
fragt. Sie sehen, der Benutzer root taucht überhaupt nicht in der
Auswahl auf!
Tadaaa, die grafische Benutzeroberfläche KDE (oder gnome) startet
und im Nu sind Sie auf dem Linux-Desktop.
Alles so anders hier! Aber dazu in den weiteren Workshops mehr.
|