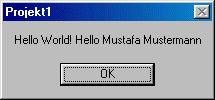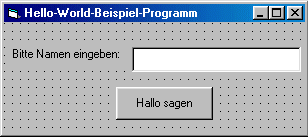Einführung
Ich möchte dir das Programmieren mit Visual Basic anhand
von einem kleinen Beispiel erklären. Die Methoden, wie mit Visual
Basic programmiert wird, kannst du in den Programmiergrundlagen nachlesen. Ich fange ganz von vorne an, und führe dich bis zum
fertig in eine .exe-Datei verpackten Programm.
Projekt:
Hello World
Du kennst sicher auch das berühmte Hello World-Programm,
dass ein jeder Programmiersprachenneuling als erstes Programm schreibt
(falls nicht: Es wird der Text "Hello World" auf irgendeine
Weise ausgegeben), doch ich werde dieses Beispiel etwas in seinem Wesen
verändern. Man soll in einem Fenster in ein Textfeld seinen Namen
eingeben können, sodass das Programm nicht nur die Welt sondern
auch den Benutzer grüßt.
VB-Projekt erstellen
Also, zuerst startest du VB (Visual Basic), ein Fenster erscheint, in
dem du auswählen kannst, ob du eine "Standart-EXE" erstellen
willst, den "VB-Anwendungsassistenten" ausführen willst
oder dir die "VB-Einsteiger-Steuerelemente" anschauen willst
(Ich gehe davon aus, dass du die Einsteiger Version von VB 6.0 hast.
Bei der Professional und Enterprise Edition steht mehr Punkte zur Auswahl).
Die "VB-Einsteiger-Steuerelemente" können wir bei unserem
Vorhaben vernachlässigen. Den "VB-Anwendungsassistenten"
kannst du verwenden, wenn du größere Projekte wie eine Textverarbeitung
erstellen willst, der Assistent erstellt dann Menüs und mehrere
vorgefertigte Fenster (ich habe für Vocabulaire den Anwendungsassistenten verwendet). Für unsere Anwendung reicht
die "Standart-EXE", wenn du darauf doppelklickst, wird ein
Fenster mit einem Formular darin erstellt. In dieses Formular werden
wir jetzt einige Steuerelemente einfügen.
Formulardesign
Gehe in die Werkzeugleiste (wenn du nicht weißt was
das ist, schau mal bei Programmierumgebung vorbei),
dort wählst du das Bezeichnungsfeld ( )
durch einen Klick darauf aus, und ziehst bei gedrückter Maustaste
auf dem Formular das Feld auf. Die Größe ist erst einmal
egal, die kann später noch verändert werden. Dann gehst du
in die Eigenschaften (näheres dazu in der Programmierumgebung),
dort suchst du die Eigenschaft "Caption", die normalerweise
standardmäßig ausgewählt ist, trage in das Feld dahinter
"Bitte Namen eingeben:" ein. Wenn du jetzt auf dein
Formular blickst, hat sich die Beschriftung "Label1"
des Bezeichnungsfelds in "Bitte Namen eingeben:" verwandelt.
Wenn du den Text nicht ganz lesen kannst, dann vergrößere
das Feld, indem du das blaue Quadrat am Rand des Feldes nach rechts
ziehst. Dann platzierst du das Feld noch richtig, in dem du auf das
Feld klickst und es bei gedrückter Maustaste an die richtige Stelle
verschiebst. )
durch einen Klick darauf aus, und ziehst bei gedrückter Maustaste
auf dem Formular das Feld auf. Die Größe ist erst einmal
egal, die kann später noch verändert werden. Dann gehst du
in die Eigenschaften (näheres dazu in der Programmierumgebung),
dort suchst du die Eigenschaft "Caption", die normalerweise
standardmäßig ausgewählt ist, trage in das Feld dahinter
"Bitte Namen eingeben:" ein. Wenn du jetzt auf dein
Formular blickst, hat sich die Beschriftung "Label1"
des Bezeichnungsfelds in "Bitte Namen eingeben:" verwandelt.
Wenn du den Text nicht ganz lesen kannst, dann vergrößere
das Feld, indem du das blaue Quadrat am Rand des Feldes nach rechts
ziehst. Dann platzierst du das Feld noch richtig, in dem du auf das
Feld klickst und es bei gedrückter Maustaste an die richtige Stelle
verschiebst.
Erstelle dann ein Textfeld ( )
rechts neben dem Bezeichnungsfeld. Gehe bei der Erstellung wie bei dem
Bezeichnungsfeld vor. Gehe dann auf die Eigenschaft "Text"
und lösche den Text in dem Feld dahinter. Wenn du nun auf dein
Formular blickst, ist die Beschriftung in dem Textfeld verschwunden.
Dimensioniere und platziere das Textfeld noch, wie du es beim Bezeichnungsfeld
getan hast. Sollte das Formular nicht groß genug sein, dass das
Bezeichnungsfeld und das Textfeld hineinpassen, dann vergrößere
es wie bei den Steuerelementen. Wenn das Formular noch markiert ist,
kannst auch hier noch die Beschriftung verändern. Verändere
dazu die Caption-Eigenschaft des Formulars, in den gewünschten
Namen, z.B "Hello-World-Beispiel-Programm". Jetzt fügst
du noch eine Befehlsschaltfläche ( )
rechts neben dem Bezeichnungsfeld. Gehe bei der Erstellung wie bei dem
Bezeichnungsfeld vor. Gehe dann auf die Eigenschaft "Text"
und lösche den Text in dem Feld dahinter. Wenn du nun auf dein
Formular blickst, ist die Beschriftung in dem Textfeld verschwunden.
Dimensioniere und platziere das Textfeld noch, wie du es beim Bezeichnungsfeld
getan hast. Sollte das Formular nicht groß genug sein, dass das
Bezeichnungsfeld und das Textfeld hineinpassen, dann vergrößere
es wie bei den Steuerelementen. Wenn das Formular noch markiert ist,
kannst auch hier noch die Beschriftung verändern. Verändere
dazu die Caption-Eigenschaft des Formulars, in den gewünschten
Namen, z.B "Hello-World-Beispiel-Programm". Jetzt fügst
du noch eine Befehlsschaltfläche ( )
ein. Dies funktioniert wie bei den anderen Steuerelementen. Gebe dann
unter Caption: "Hallo sagen" ein. Der Knopf hat jetzt
die Beschriftung "Hallo sagen". Verschiebe es bei Bedarf noch
an die richtige Stelle. )
ein. Dies funktioniert wie bei den anderen Steuerelementen. Gebe dann
unter Caption: "Hallo sagen" ein. Der Knopf hat jetzt
die Beschriftung "Hallo sagen". Verschiebe es bei Bedarf noch
an die richtige Stelle.
Jetzt sollte dein Formular so aussehen:
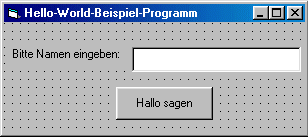
Das
Coding
Dein Programm hat jetzt eine Benutzeroberfläche, doch
es weiß noch nicht was es machen soll, wenn man auf den Knopf
"Hallo sagen" klickt. Das muss man dem Programm jetzt beibringen
und zwar mit der Programmiersprache Basic.
Doppelklicke auf den Knopf "Hallo sagen". Es erscheint ein
Fenster mit bis jetzt unbekanntem Text. Es handelt sich bei diesem Text
um den Anfang und das Ende eine VB-Subroutine. Der Cursor steht schon
zwischen den beiden Zeilen und wartet auf deine Eingabe. Jetzt geht's
ans programmieren. Ich weise nun einer Variablen näheres - dazu
unter Programmiergrundlagen - den Text des Textfeldes
zu, dies geschieht mit: Var = Text1.Text. Var heißt
die Variable, Text1 ist der Name des Textfeldes, mit dem Punkt
hinter Text1 ruft man die Eigenschaften des Textfeldes auf. Und
die Eigenschaft Text die bei der Ausführung leer war, ist
durch die Eingabe des Namens in das Textfeld gleich dem Name des Benutzers
geworden. Hier sehen sie auch ein weiteres Feature von VB 6.0: IntelligenteSense,
d.h. das Wort hinter dem Punkt wird automatisch anhand einer Liste versucht
zu vervollständigen.
Nun wollen wir noch eine Meldung ausgeben, die die Begrüßung
vornimmt, dies geschieht mit: MsgBox "Hello World! Hello
" & Var. MsgBox ist der Befehl der eine Meldung
auslöst, der Text in den Anführungszeichen ist die Beschriftung
und mit dem Kaufmannsund (&) wird die Variable Var angehängt
ausgelesen, sodass hinter "Hello World! Hello " noch der Name
aus der Textbox steht. Dieses anhängen nennt sich Zeichenkettenverknüpfung.
Nun ist es an der Zeit, das Programm mal auszuprobieren, drücke
dazu auf den Pfeil ( )
in der Symbolleiste. Das Programm startet, gib nun irgendeinen Namen
in das Textfeld ein. Wenn du auf den Knopf "Hallo sagen" klickst
wird eine Meldung, die so ähnlich wie diese, ausgegeben: )
in der Symbolleiste. Das Programm startet, gib nun irgendeinen Namen
in das Textfeld ein. Wenn du auf den Knopf "Hallo sagen" klickst
wird eine Meldung, die so ähnlich wie diese, ausgegeben:
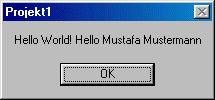
Hier war der Name im Textfeld "Mustafa Mustermann"
(So heiße ich selbst verständlich nicht, wenn du wissen willst, wie
ich heiße, dann sieh doch mal unter Impressum nach). Mit einem Klick auf "OK" wird die Meldung geschlossen
und du gelangst zurück zum ersten Fenster. Klicke auf das Kreuzchen
am rechten oberen Rand des Fensters, um das Fenster wieder zu schließen
und zurück zu Visual Basic zu gelangen.
Selbstausführende
EXE-Datei erstellen
Das Programm hat bis jetzt einen Hacken, wenn VB nicht aufgerufen
ist, kann das Programm nicht ausgeführt werden. Das werden wir
jetzt ändern. Erst einmal speichern wir unser Programm. Gehe dazu
ins Menü "Datei" und dann auf "Projekt
speichern". Visual Basic fragt nun wo das Programm gespeichert
werden soll. Wähle ein beliebiges Verzeichnis aus und gib einen
Namen ein. Diese Abfrage findet für das Formular und für das
Projekt statt. Also müssen zwei Namen eingegeben werden. Gehe dann
auf "Datei" und dann auf den Menüpunkt "Projekt1.exe
erstellen". Wähle in dem dann erscheinenden Fenster ein
Verzeichnis aus, und gib dem Programm einen Namen (Hier bitte nicht
.exe am Schluss vergessen). Unter "Optionen" kannst
du noch einige Sachen in Bezug auf Copyright usw. einstellen. Klicke
darauf, nun kannst du die Versionsnummer eingeben, da dies die Version
1 ist lassen wird die Einstellung unverändert. Gib daneben noch
den Namen für deine Anwendung ein, wenn wir ein Icon ausgewählt
hätten, könnten wir nun auch noch ein Icon wählen. Nach
Belieben kannst du noch Einträge bei Copyright, Dateibeschreibung,
Firmenname, Kommentare, Marken und Produktname machen. Diese Einträge
erscheinen später wenn du mit der rechten Taste auf das Programm
klickst und Eigenschaften in dem Kontextmenü auswählst. Wenn
du deine Einträge gemacht hast, klicke auf "OK"
um zum "Projekt erstellen"-Fenster zurückzukehren.
Drücke auch hier auf "OK" und das Programm wird
kompiliert (in Computersprache aus Einsen und Nullen übersetzt)
und die EXE-Datei wird erstellt. Die EXE-Datei ist nun fertig und kann
unabhängig von VB ausgeführt werden.
Wenn
es auf jedem System laufen soll
Jedoch nur auf Systemen auf denen VB installiert ist. Da
zur Ausführung Systemdateien von VB benötigt werden. Um auch
dieses Problem zu lösen müsstest du den "Verpackungs-
und Weitergabe"-Assistenten, der dann für dich eine Setup-Routine
schreibt die die benötigten Systemdateien beinhaltet. Da dieses
Programm zu einfach ist, lasse ich diesen Schritt weg. Doch der Assistent
ist selbsterklärend.
|